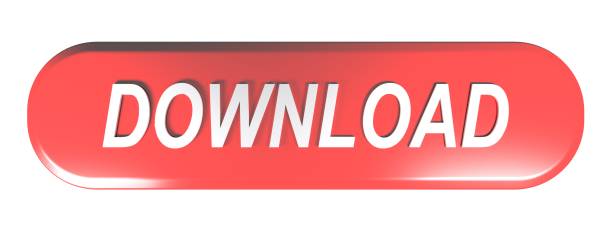Following a recent update that brought performance improvements to the app, Microsoft Teams for macOS has once again been updated — this time with support for sharing system audio with others. At the same time, Microsoft confirmed that a future update will enable native notifications in the macOS version of the app.
- How To Download Microsoft Teams On Macbook Air
- How To Get Microsoft Teams On Macbook Air
- How To Open Microsoft Teams On Macbook Air
- Microsoft Teams App On Macbook Air
- Microsoft Teams On Macbook Air
As noted by Windows Latest, the latest version of Microsoft Teams for Mac now finally allows the user to share the system sound when sharing the computer screen. The feature was long awaited by Mac users as the Windows version of Microsoft Teams has always had this option. Of course, the user can choose whether to share the screen with sound or not.
Microsoft Teams for macOS is getting a new feature that will finally allow other people to hear the sound of audio playing on your MacBook when you're sharing the screen. Teams for Windows has always supported the feature and it's going to be optional. Once enabled, you can play audio or video clip on your device and let other people hear the sound of the system, which would be really helpful for teachers and businesses.
Microsoft has also confirmed that support for native system notifications on Teams will be enabled on macOS with an upcoming update. Rust tank. The company began rolling out native notifications to Windows 10 users earlier this month, and the feature is expected to arrive on the Mac very soon.
Microsoft Teams on macOS currently uses its own notification system, which is not fully integrated with Apple's operating system. With native notifications, Teams alerts will show up in the Notification Center along with other incoming messages.
How To Download Microsoft Teams On Macbook Air
The 1.4.00.7175 version of Microsoft Teams for Mac is available as a free download on our software library. This free Mac application was originally designed by Microsoft. This Mac download was scanned by our antivirus and was rated as safe. The latest installer occupies 75.6 MB on disk. The program is categorized as Communication Tools. Microsoft Teams for macOS is getting a new feature that will finally allow other people to hear the sound of audio playing on your MacBook when you're sharing the screen. No window sharing in teams on macbook air When in teams, I am unable to share my screen when it's a powerpoint. I've looked on the web and it says to enable screen recording in the privacy settings but i dont have that option.
- Open your browser and go to Click Download- Once your download is complete, click on it (at the bottom of your brow.
- Teams allows you to meet, chat, call, and collaborate all in a single app. And, when people work in Teams, they all get the full breadth and depth of Microsoft 365. Microsoft Teams is currently available in Rosetta emulation mode on Macs with M1 and the browser.
There's still no official date confirmed for the release of this update, although Microsoft still says it will be available in April. It's also unclear when the app will get native support for the M1 chip, as it still runs on new Macs through Rosetta 2.
You can download the latest version of Microsoft Teams from Microsoft's official website.

FTC: We use income earning auto affiliate links.More.
Beginning with macOS Catalina 10.15, Apple introduced new security controls to better protect your computer. For example, apps are now required to ask your permission before accessing your webcam, microphone, or recording/sharing your screen. This has a direct impact on Microsoft Teams as all of these settings must be allowed to use MS Teams at its full capacity.
To configure your security settings for MS Teams, please do the following:
- Check your macOS version – the following steps are only available in macOS 10.15 Catalina and macOS 11 Big Sur. To check your macOS version click the menu in the top-left corner, then select 'About This Mac'.
- If you're running macOS 10.15.x or macOS 11+, continue on:
- If you're running macOS 10.15.x or macOS 11+, continue on:
- Click the menu in the top-left corner, then select 'System Preferences…'. From the window that appears, select 'Security & Privacy'
- Click the padlock in the lower-left corner of the window. Enter your computer username and password – this will allow you to make the necessary changes.
- You'll need to allow MS Teams to access your Camera, Microphone, Accessibility, Files and Folders, and Screen Recording. To do this, select the item from the left column, scroll through the list of applications, and make sure that Teams is checked.
- Repeat this process for:
- Camera
- Microphone
- Accessibility
- Screen Recording
- Quit and relaunch Microsoft Teams for these changes to take effect.
Troubleshooting
Teams isn't listed in the Screen Recording settings
How To Get Microsoft Teams On Macbook Air
We've seen several instances where attempting to enable Screen Sharing from a meeting fails, but doing so from a chat works. Once you've done this via a chat, screen sharing will also work from within a meeting.
- Quit all open applications and reboot your computer. (don't skip this step!)
- When the computer has finished its reboot, open Microsoft Teams and start a Chat with a colleague (not a meeting). From the upper-right corner of the chat window, select the Screen Share button.
- You should receive a prompt asking you to adjust the Screen Recording settings for Teams. Click the Security & Privacy settings button.
- From the Security & Privacy window – click the padlock in the lower-left corner and enter your computer's password (if prompted). From the left menu, select Screen Recording, you should now see Microsoft Teams listed. Make sure Teams is enabled by checking the checkbox.
- You will be asked to quit and relaunch Teams, you should be able to share your screen now!
I've tried everything else and I still can't share my screen
How To Open Microsoft Teams On Macbook Air
If none of the options above have worked for you, it it worth trying to reset your computer's screen sharing permissions.
- Click the Spotlight magnifying glass in the upper-right corner of your Mac.
- From the search bar that appears, enter 'Terminal'. Select the Terminal application from the list of search results.
- A Terminal window will appear. Enter the following command into the Terminal window.
- You will be asked to enter the password to your computer. NOTE: As you type your password, the cursor will not move, but it is still typing. Press Enter after you've finished typing your password.
- This process will have reset your computer's screen recording settings. Please reboot your computer and try the steps listed in the toggle above: Teams isn't listed in the Screen Recording settings
/cdn.vox-cdn.com/uploads/chorus_asset/file/21899383/Outlook_for_Mac_Ignite_Blog___Image_3.png)
Microsoft Teams App On Macbook Air
Related Articles
Microsoft Teams On Macbook Air

FTC: We use income earning auto affiliate links.More.
Beginning with macOS Catalina 10.15, Apple introduced new security controls to better protect your computer. For example, apps are now required to ask your permission before accessing your webcam, microphone, or recording/sharing your screen. This has a direct impact on Microsoft Teams as all of these settings must be allowed to use MS Teams at its full capacity.
To configure your security settings for MS Teams, please do the following:
- Check your macOS version – the following steps are only available in macOS 10.15 Catalina and macOS 11 Big Sur. To check your macOS version click the menu in the top-left corner, then select 'About This Mac'.
- If you're running macOS 10.15.x or macOS 11+, continue on:
- If you're running macOS 10.15.x or macOS 11+, continue on:
- Click the menu in the top-left corner, then select 'System Preferences…'. From the window that appears, select 'Security & Privacy'
- Click the padlock in the lower-left corner of the window. Enter your computer username and password – this will allow you to make the necessary changes.
- You'll need to allow MS Teams to access your Camera, Microphone, Accessibility, Files and Folders, and Screen Recording. To do this, select the item from the left column, scroll through the list of applications, and make sure that Teams is checked.
- Repeat this process for:
- Camera
- Microphone
- Accessibility
- Screen Recording
- Quit and relaunch Microsoft Teams for these changes to take effect.
Troubleshooting
Teams isn't listed in the Screen Recording settings
How To Get Microsoft Teams On Macbook Air
We've seen several instances where attempting to enable Screen Sharing from a meeting fails, but doing so from a chat works. Once you've done this via a chat, screen sharing will also work from within a meeting.
- Quit all open applications and reboot your computer. (don't skip this step!)
- When the computer has finished its reboot, open Microsoft Teams and start a Chat with a colleague (not a meeting). From the upper-right corner of the chat window, select the Screen Share button.
- You should receive a prompt asking you to adjust the Screen Recording settings for Teams. Click the Security & Privacy settings button.
- From the Security & Privacy window – click the padlock in the lower-left corner and enter your computer's password (if prompted). From the left menu, select Screen Recording, you should now see Microsoft Teams listed. Make sure Teams is enabled by checking the checkbox.
- You will be asked to quit and relaunch Teams, you should be able to share your screen now!
I've tried everything else and I still can't share my screen
How To Open Microsoft Teams On Macbook Air
If none of the options above have worked for you, it it worth trying to reset your computer's screen sharing permissions.
- Click the Spotlight magnifying glass in the upper-right corner of your Mac.
- From the search bar that appears, enter 'Terminal'. Select the Terminal application from the list of search results.
- A Terminal window will appear. Enter the following command into the Terminal window.
- You will be asked to enter the password to your computer. NOTE: As you type your password, the cursor will not move, but it is still typing. Press Enter after you've finished typing your password.
- This process will have reset your computer's screen recording settings. Please reboot your computer and try the steps listed in the toggle above: Teams isn't listed in the Screen Recording settings