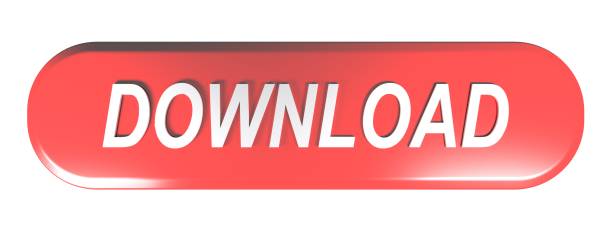Description
Tutorial verify google api for googledrive sharer (yuudrive, neodrive, etc) General Tech Discussion: 14: Jan 20, 2021: Need Tutorial of Eassyplex 12 (movie streaming app) Website Support & Development: 0: Jan 14, 2021 Tutorial Bypass Google Drive Download Limit Exceeded with this LINK! Giveaways: 6: Jul 27, 2020. HTML5 Video Streaming from Google Drive A method for serving HTML5 video on your website via Google Drive, saving bandwidth and reducing server load. Streaming a video is probably the highest bandwidth activity a visitor will perform on your website. Google Drive has same video player as of Youtube and youtube does process and converts your video to be played on its player,so if you want to play video in google drive it has to be of same type else it will tell you that processing video download now.
Streaming video google drive link easy and unlimited. Get link stream for google drive link unlimited views with Stream3s api. Embed or get direct link video and play in your website.
Short code:
[STREAM3S_EMBED url='YOUR_GOOGLE_DRIVE_LINK' width='100%' height='300px']
Get link functions:
stream3s_get_embed_stream($video_url) : Get embed link your video
stream3s_get_direct_stream($video_url) : Get direct link your video (multi qualities)
Installation
- Upload or download from wordpress.org plugin to your blog, activate it.
- Register stream3s.com and get api key.
- Add api key to you website.
- Using short code or function get embed or driect link your videos.
Reviews
Streaming Video From Google Drive
Contributors & Developers
'Stream Video Link Google Drive' is open source software. The following people have contributed to this plugin.
ContributorsInterested in development?
Debitoor app. Browse the code, check out the SVN repository, or subscribe to the development log by RSS.
In this guide shows how to set up a Hikvision DVR or NVR for Google Drive cloud recording. This way, you can upload footage or snapshot from your Hikvision DVR/NVR to your Google Drive account.
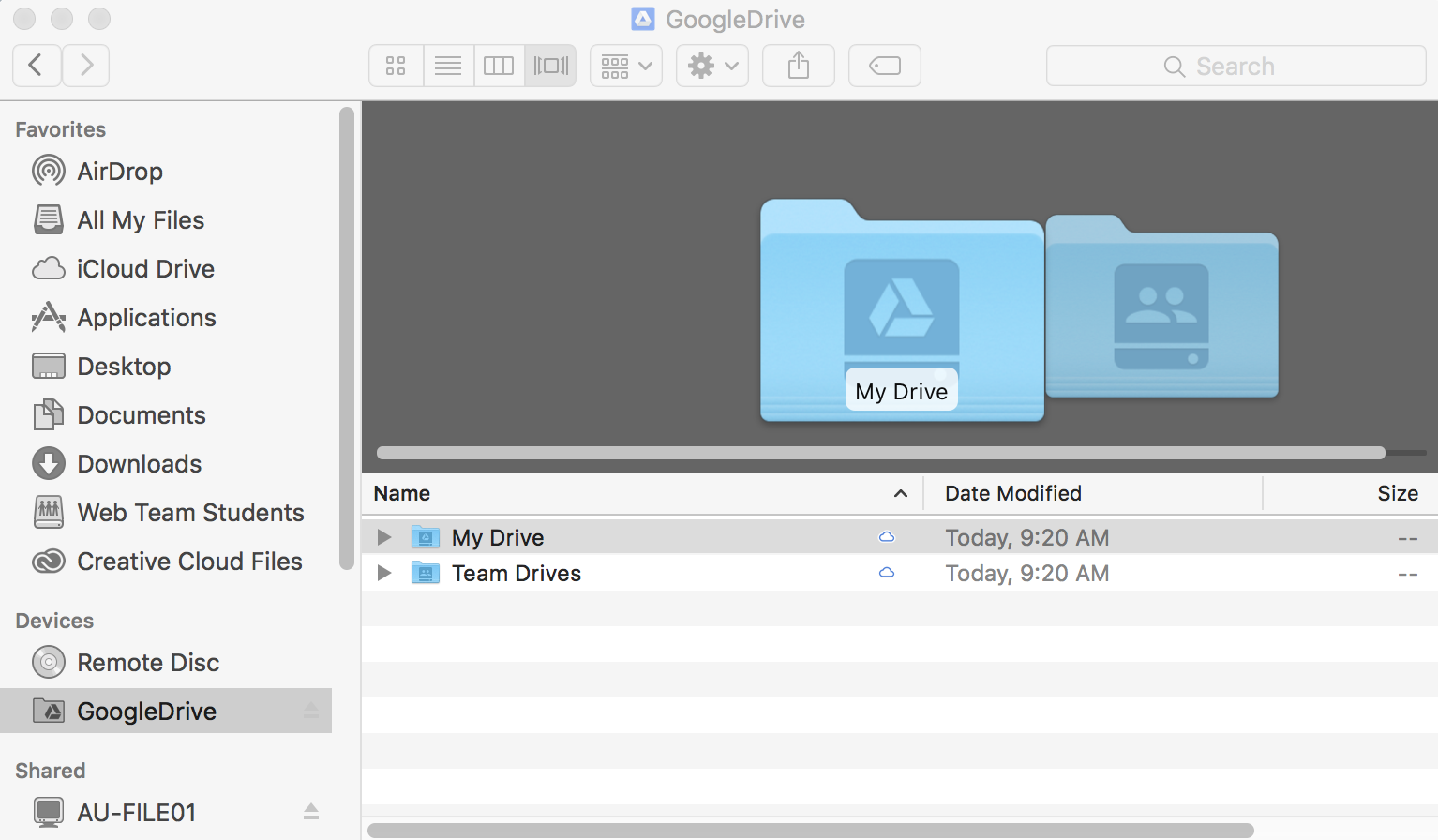
The interesting part of this kind of setup is that you can have your Hikvision DVR or NVR recording the videos locally and in the cloud at the same time. This ensures you can have a backup in case something bad happens to your DVR (such as being stolen or damaged).
If you want to record on the cloud using Microsoft OneDrive or DropBox, consult the articles below:
• How to set up Hikvision cloud recording: OneDrive
• How to set up Hikvision cloud recording: DropBox
Let's start by understanding how your devices must be connected on the network. The diagram below shows the way your Hikvision DVR/NVR needs to be hooked up. So, the DVR or NVR goes to your router and the laptop/computer is connected to the same router. All of these equipment must be on the same local network, otherwise they won't be able to see each other.
Before you start to do the settings for Google Drive cloud recording, make sure that the DVR and the NVR system works fine which means you can see the cameras on the live view and the recorder is connected to the internet.
Setting up the Hikvision DVR or NVR for Google Drive cloud recording
Prepare the Hikvision DVR or NVR for Google Drive cloud recording
Step 1. To start the setup process you need to access your recorder via the web browser. Type your local recorder's IP address on the web browser (it's advised to use IE explorer) and click on the Configuration button.
Step 2. Hikvision recorders (DVR or NVR) have two types of streams, one called Main Stream which is the highest quality and the other one called Sub Stream is lower quality but it gets uploaded faster on the cloud.
By default, Hikvision systems use the Sub Stream mode to send data to the cloud (Google Drive, OneDrive or Dropbox). Click on the Video/Audio and select the parameters of the recordings that will be uploaded on the cloud.
You can change the Resolution, Video Quality, Frame Rate or the Bitrate Type (leave it as 'Variable' to have a smoother transmission). You may need to play with these settings until you find the right balance that works better in your case. The lighter the feed the faster and smoother gets saved in the cloud.
Step 3. Set your recorder to record on Motion Detection. By far, this is the best way to record on Google Drive. If there's motion being detected under the camera, the system will trigger the recorder to start recording.
To enable the Motion Detection, go to the Basic Event section on the enable the motion detection box for each camera you intend to record into the Google cloud. Additionally, you can also select the area that triggers the motion detection event and the sensitivity.
Also in the same section, make sure the Arming Schedule is set up properly, meaning select the day that you want the motion detection enabled. If it's all blue, it indicates that it is enabled. Depending on your setup, you can arm the motion detection for certain time frames only.
Step 4. In the next step you need to set up your recording schedule on the Hikvision DVR or NVR. Go to the Schedule Settings and enable the recording for the camera based on Motion or Event. You may need to try both of them to see which one works for your recorder.
Basically we are telling your DVR or NVR to record videos based on events triggered by the motion detection feature. Click Save to apply the setting, Next, click the Advanced button to set the type of stream.
On the next window, change the Stream Type to Double Stream. This step is crucial, you need to select the Double Stream type otherwise the videos will not get uploaded to Google Drive cloud.
On the same window, additionally you can choose the Pre-record and Post-record time which the time after and before the event is recorded. Let's say, record the footage 5 second before the motion is detected and 5 seconds after the motion finished.
Set up Google Drive cloud recording
After the recorder has been prepared, you need to set up the recorder to work with Google Drive. Open up the Storage Management menu and click on Cloud Storage.
Choose the Cloud Type for Google Drive. To make things work, it's necessary to use an Authorization Code. So, choose Google Drive as the Cloud Type and click the 'Get'.
Once you click Get, another window pops up. Login with your credentials to the Google Drive account that you intend to use for cloud recording.
By following this step, you authorize Google Drive to create files and connect to your Hikvision DVR or NVR system.
Click the 'Allow' to let the Hikvision recorder communicate with your Google Drive account. On the next window, you'll see a long code which is used to authorize the application (which is your Hikvision DVR/NVR ) to access your Google Drive. Copy the code.Paste the code to the Authorization Code field. You should see a green tick icon which indicates the code worked correctly.
You have to wait at least one minute for the status to change from offline to online. Keep refreshing it, until the status turns online. Once you see that, it means that your recordings are starting to get uploaded to the Google Drive cloud.
Stored recordings on Google Drive cloud
You need to wait for a few minutes until there's motion under the camera (or simply wave to the camera). Once the software is triggered, the motion recording will be automatically uploaded to Google Drive.
Google Drive Vs Drive File Stream
All the Hikvision recordings backed up to Google Drive cloud will be grouped on separated folders following the camera name and the date. So each camera and date will store the recordings on a specific folder created to the Hikvision DVR/NVR to Google Drive.
Google Drive Video Streaming Vlc
For example you can find the videos on My Drive > record > 20200207 > A1. To make things easier, you can play these videos straight on Google Drive, simply double click the footage and it will be player in-browser.